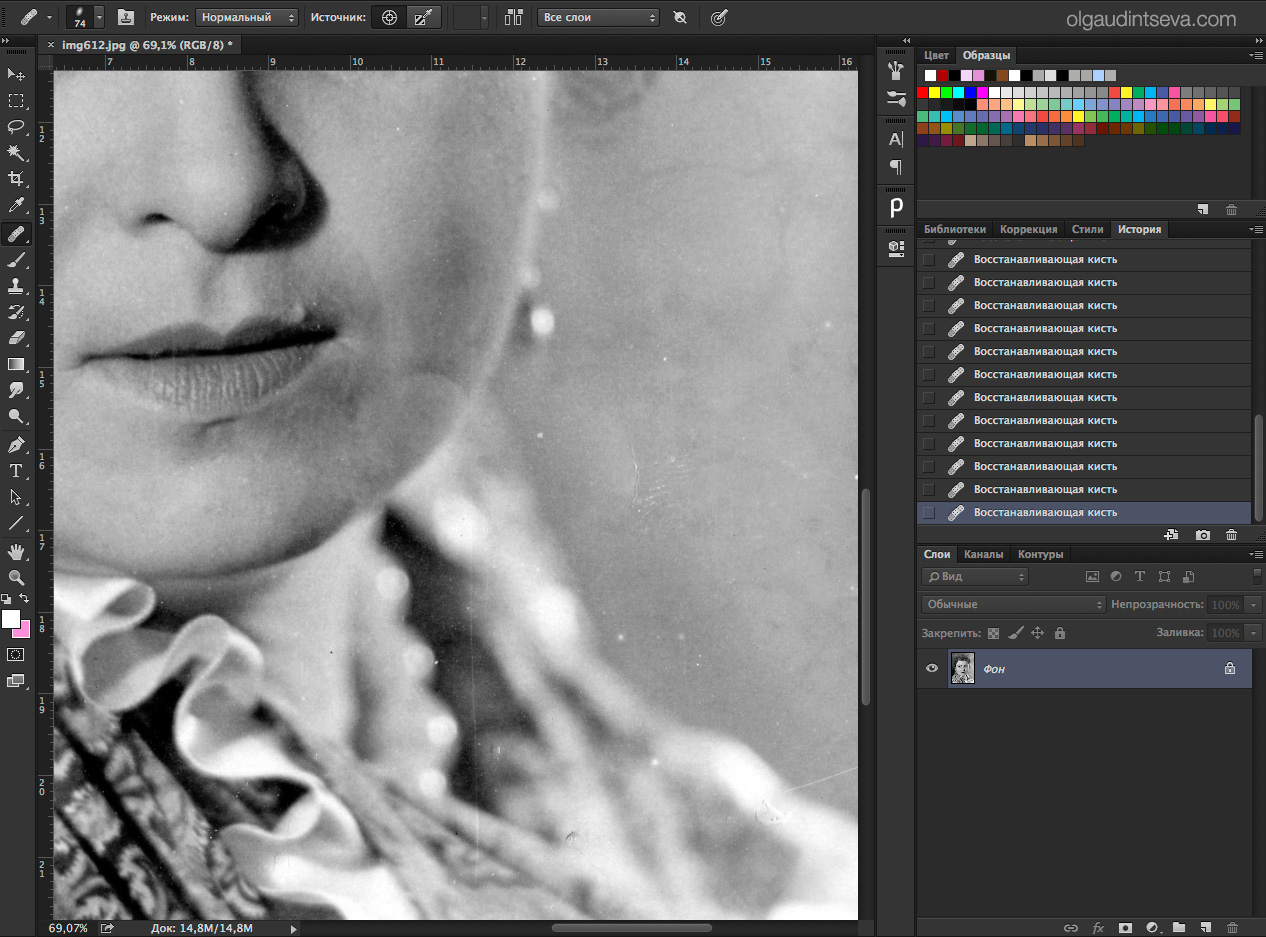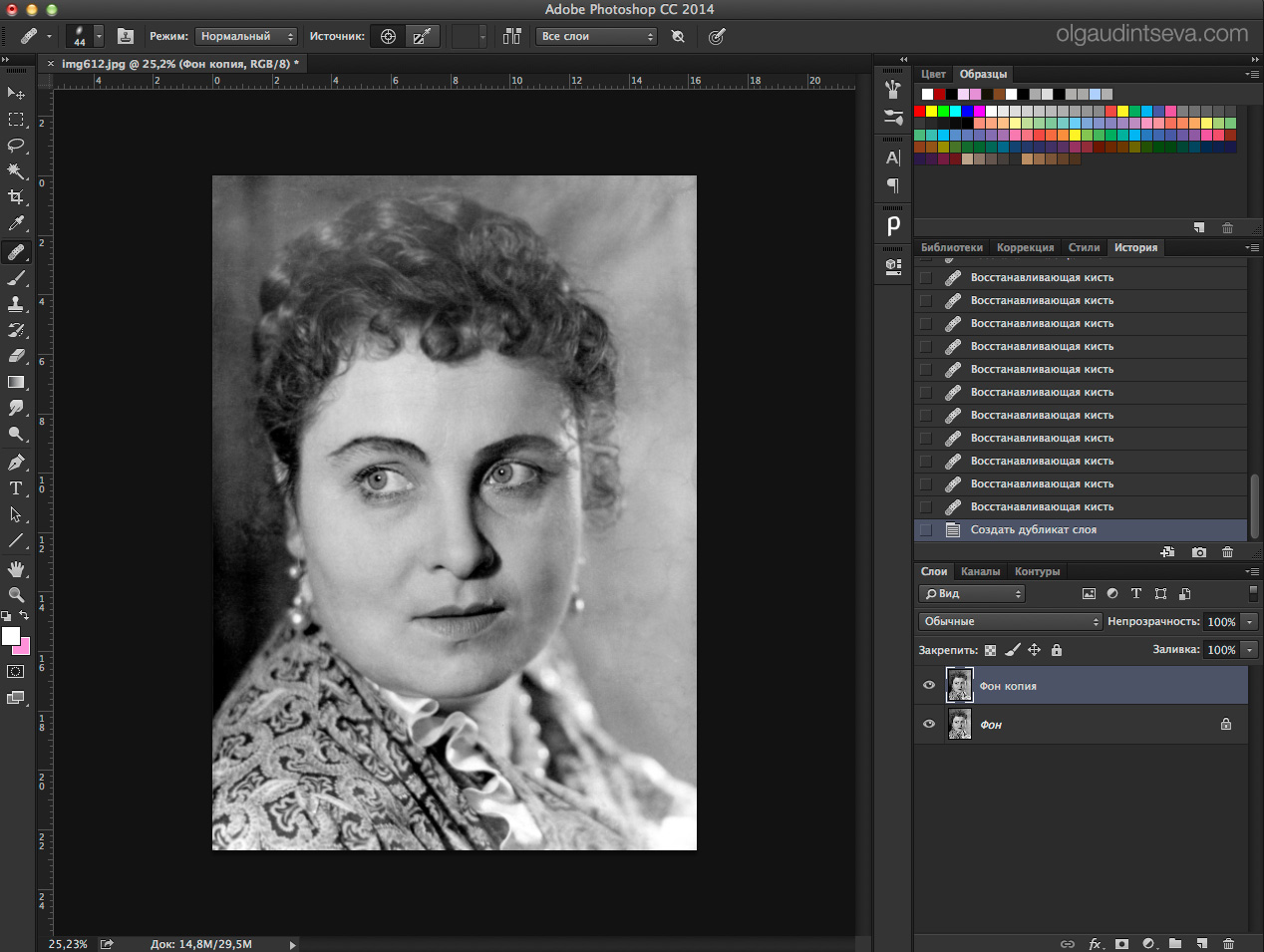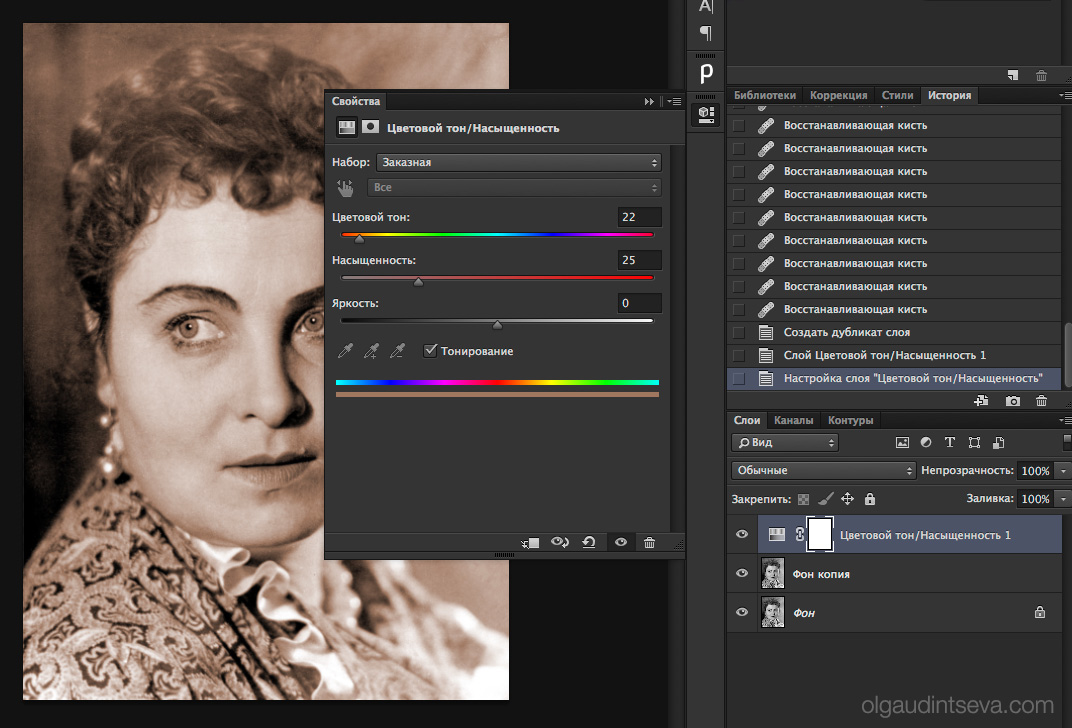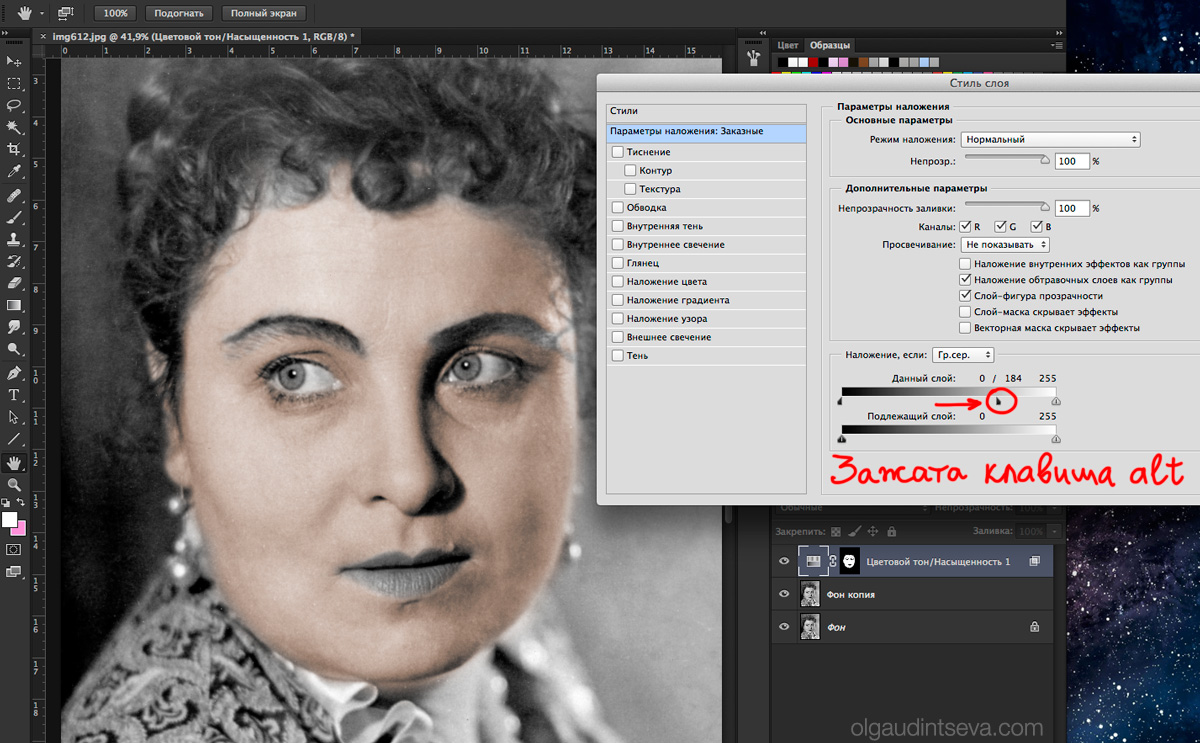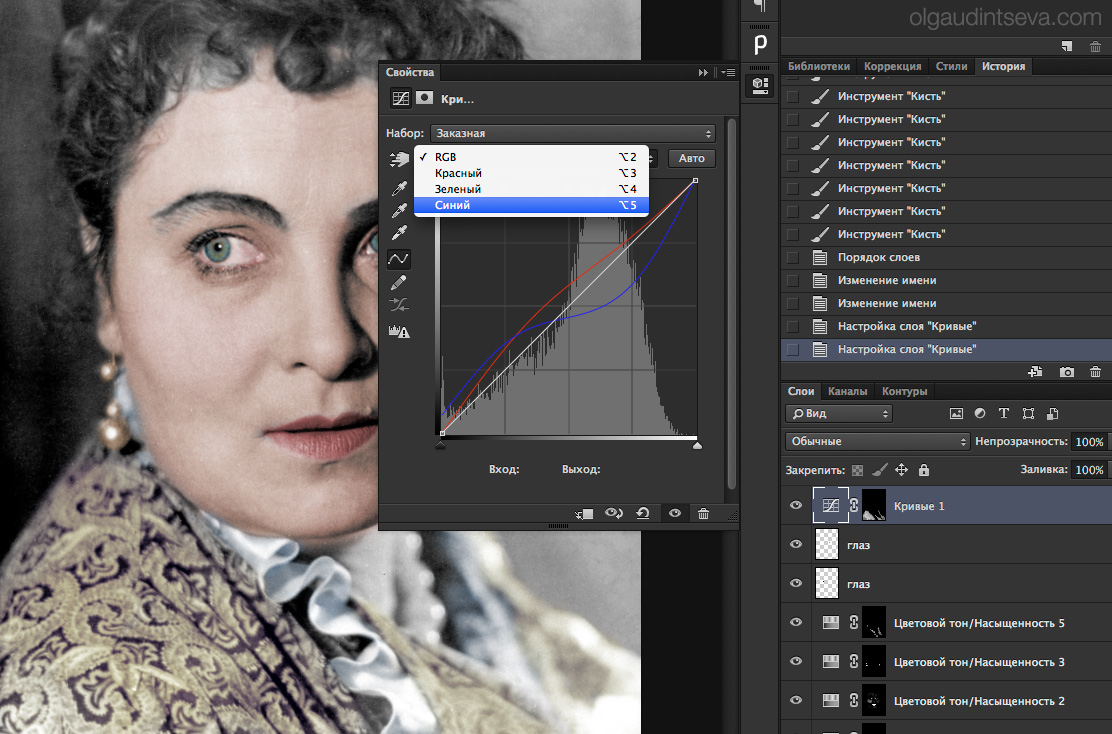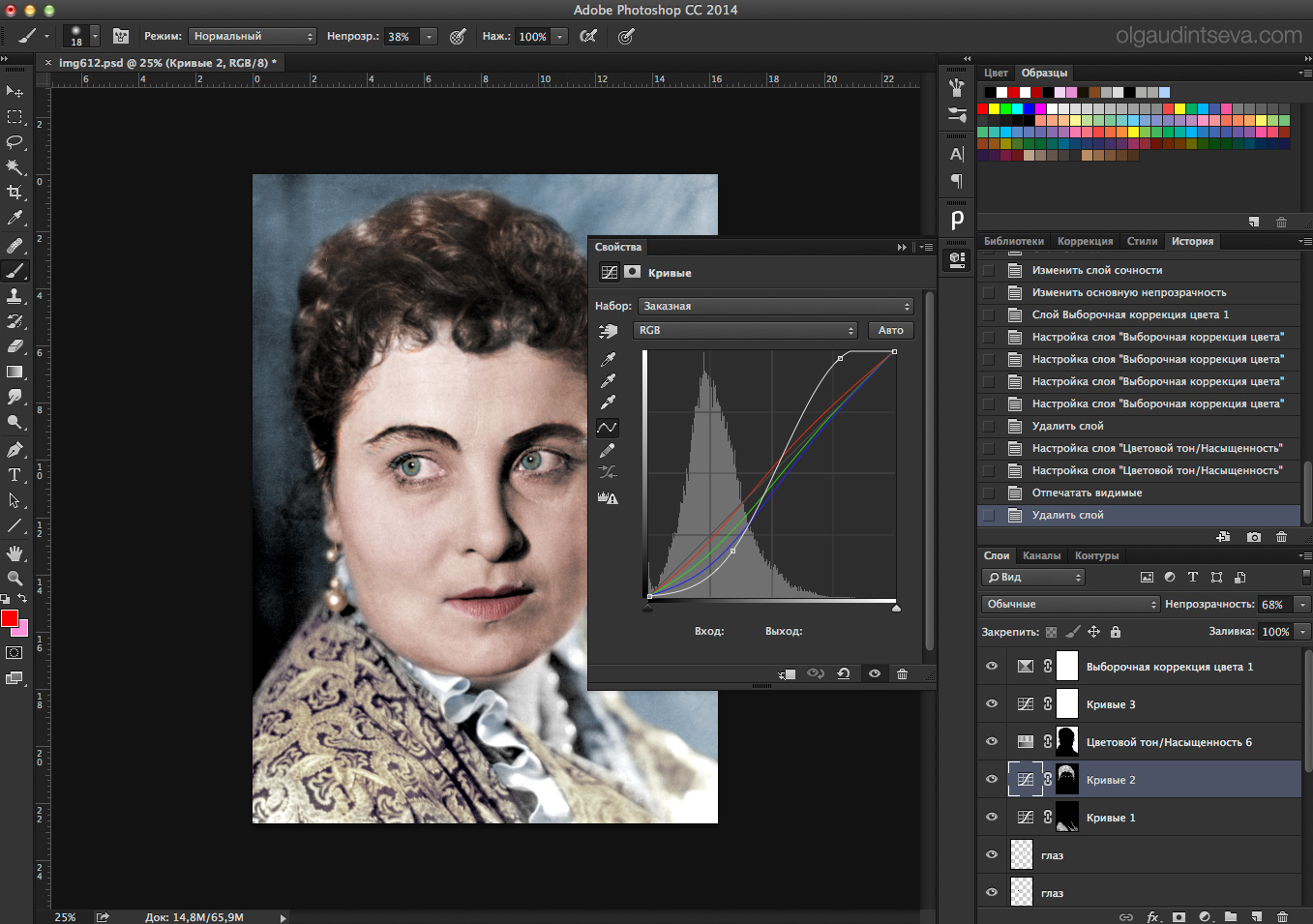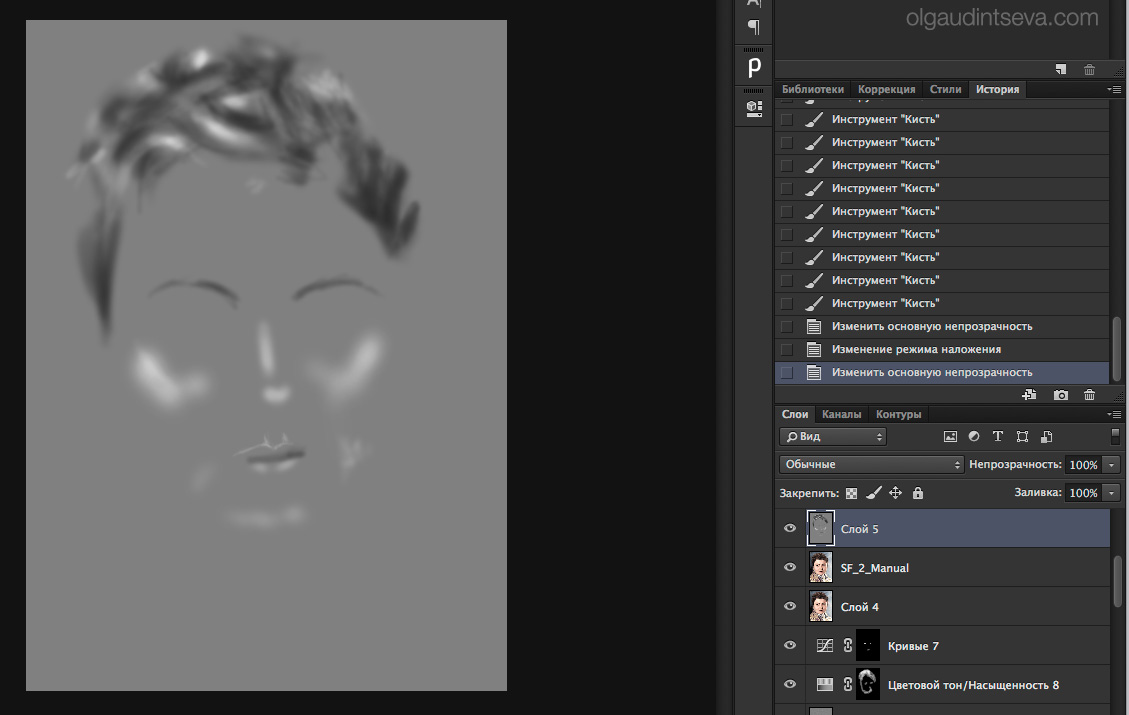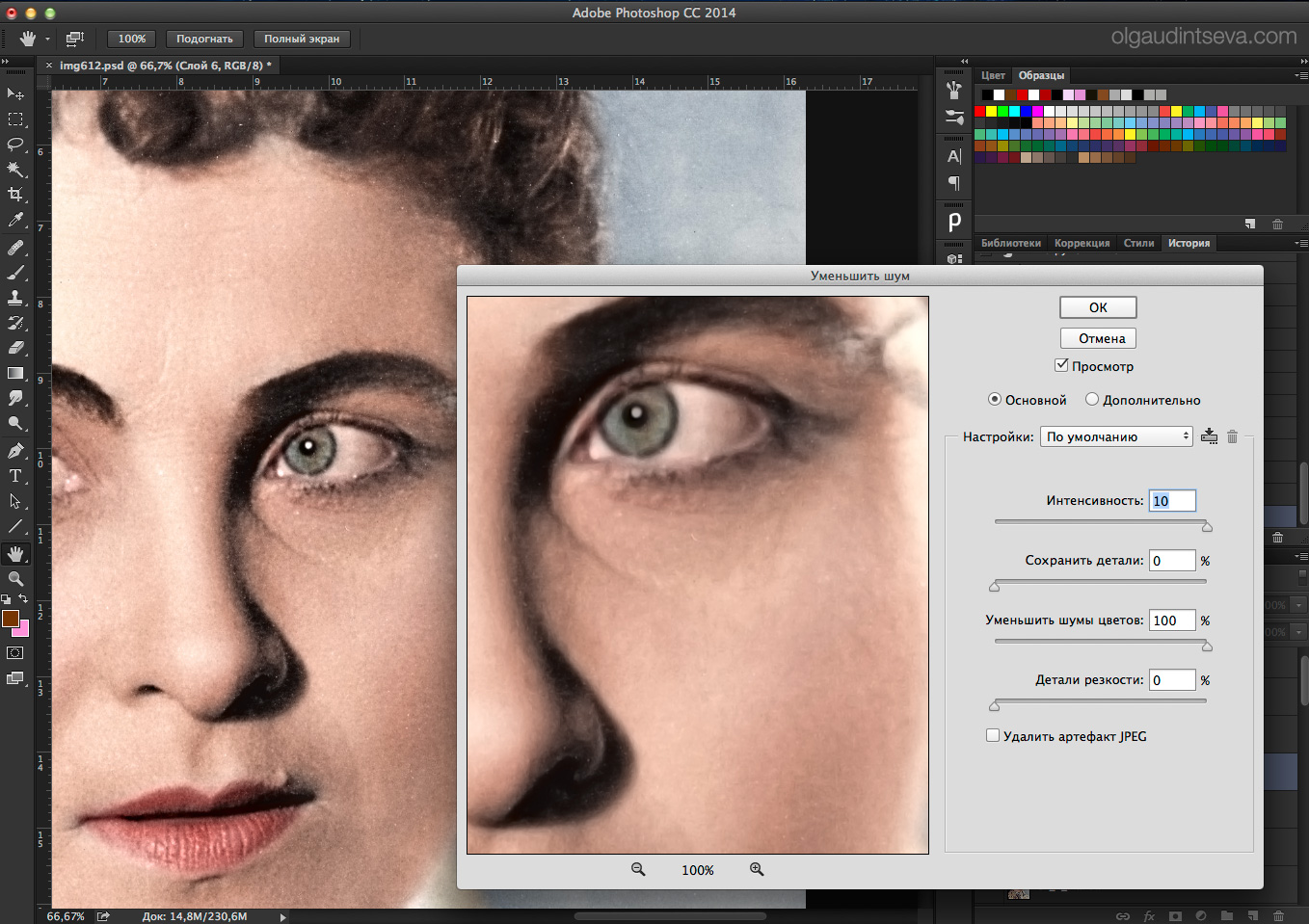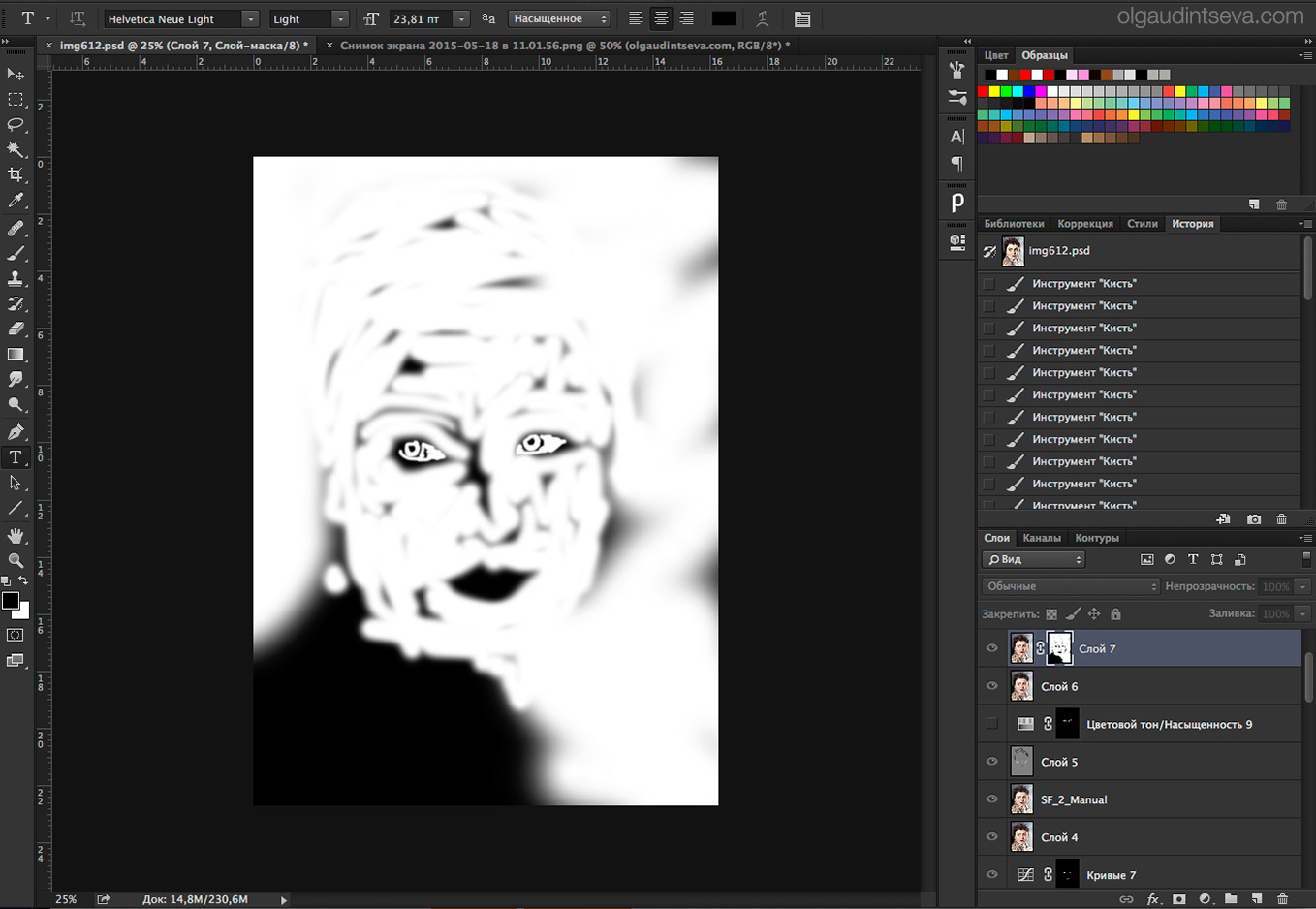18:00 Как раскрасить черно-белую фотографию в Photoshop |
Открываем фотографию в программе Adobe Photoshop, копируем фоновый слой, если вы не хотите потом материться от того, что что-то безвозвратно испортили и убираем мелкий мусор и царапинки при помощи Лечащей кисти. Раньше, по своей глупости я использовала фильтр "Пыль и царапины", теперь я его так разлюбила, что забыла, где он находится. Я поняла, что размывать фотографию это практически самое страшное, что можно сделать. В крайнем случае могу убрать данным фильтром скопление очень мелкой пыли где-нибудь в таком месте, где размытие будет совершенно не заметно.
Итак, наша фотография подготовлена. Теперь можно приступить к раскраске.
Я начинаю раскраску фотографии с цвета лица, наверное, этим я не открыла Америку. Для меня есть три основных варианта, как раскрасить черно-белую фотографию:
Обычно я комбинирую эти способы, так как для каждой части есть определенные тонкости. Лицо и губы я раскрашу первым способом. Создаю слой "Цветовой тон/насыщенность", ставлю галочку "Тонирование" и кручу первый ползунок до тех пор, пока не найду нечто похожее на цвет лица:
Потом инвертирую белую маску в черную, чтобы полностью скрыть выбранный мною цвет и белой, мягкой кистью, можно не со 100%-ой прозрачностью прорисовываю цвет лица.
Прорисовала. Выглядит жутковато! В тенях слишком "жарено". Чтобы избавиться от такой насыщенности в тенях, нам поможет Отсечка. Два раза кликаем по слою с нашим цветом лица, вызывая меню Стиль слоя. Внизу мы видим две градиентные полоски. Первая нам поможет справиться с нашей "пережаренностью". Зажимаем alt и мышкой берем часть ползунка в тенях. Все еще с зажатым alt тащим его от темного к светлому. В это время наблюдая как с лица исчезает ненужная насыщенность. Я оставила значение 184. Для каждого изображения, конечно все будет индивидуально, смотрите сами.
Раскрашиваю все остальное, что считаю подходящим для раскраски корректирующим слоем "Цветовой тон/насыщенность"...
Теперь о некоторых тонкостях раскраски лица:
Перехожу к раскраске с помощью корректирующих слоев "Кривые". С их помощью я раскрашу волосы, так они будут объемные и больше напоминать живые, чем раскрашенные, и блузку, так как это попросту быстрее, чем я буду раскрашивать каждую загогулинрку вручную. Здесь этого не требуется. Создаю корректирующий слой "Кривые", в синем и красном канале, в тенях поднимаю точку, в светах,наоборот, опускаю. Тем самым тени (т.е. темные загогулины) окрашиваются в фиолетовый, света (светлые загогулины) в желто-зеленый. Таким образом можно получить практически любое сочетание. Просто и быстро. Прокрашиваю по маске наряд... Вообще, "Кривые" очень мощный и полезный инструмент. Если с ними хорошенечко разобраться и понять принцип, вы не захотите пользоваться другими инструментами! Вот такой у меня получился "разбаланс" в каналах.
Таким положением кривых я раскрасила волосы и снизила непрозрачность слоя до 68%. А то что-то слишком ядрено! Ну и раскрасила фон, у меня он в большинстве случаев голубой. Хотела сделать красный (мол, занавес) да как-то не очень. Голубой как всегда спас!
С раскраской покончено. Теперь буду шлифовать то, что у меня получилось. Добавлю серый слой (клик по иконке создания нового слоя с зажатой клавишей alt, режим наложения Мягкий свет и галочка Выполнить заливку 50% серым...) и прорисую немного объема осветлителем и затемнителем для того, чтобы портрет смотрелся естественней. Заодним уберу некрасивые тени, немного разгладив лицо, сделав его аккуратнее.
Еще в начале статьи я писала о том, что размывать фотографии не люблю, но здесь именно тот случай, когда мне захотелось убрать лишний шум. Как мне показалось, он портит впечатление и создает какую-то неопрятность. Размывать я буду аккуратно, по маске, исключая глаза и губы. И воспользуюсь не "Пыль и царапины", а фильтром "Уменьшить шум". Командой alt+ctrl+shift+E слепляю видимые слои в один и применяю к нему фильтр...
Выкручиваю все ползунки по максимуму, для данной фотографии меня такой результат устраивает. Заодним убирается и мелкая пыль. Кстати, чем еще хорошо применение этого фильтра: если я где то перестаралась с цветом, этот фильтр его "прибирает", делает его не таким насыщенным. В данном случае я перестаралась с цветом глаз (на картинке этого не видно, но мне было прекрасно видно!). Жму окей. Теперь добавляю черную маску на слой с убранным шумом (alt+клик по значку маски) и белой кистью прорисовываю там, где мне нужно сгладить. Маски всегда получаются странноватые, моя не исключение!
Там, где черное - шум оставлен, там, где белое - шум убран. Такой принцип работы масок в фотошопе. И последний штрих, я размою фон. Немного, но заметно. Делаю все то же самое, что и с фильтром "Уменьшить шум", только с фильтром "Размытие по Гауссу". Радиус подбираю такой, пока не исчезнет то, что мне не нравиться на заднем плане. Прорабатываю по маске. Все, работа закончена, теперь меня все устраивает. Надеюсь, что через час я не кинусь переделывать!
С удовольствием раскрашу для Вас фотографии! Обращайтесь! |
|
|