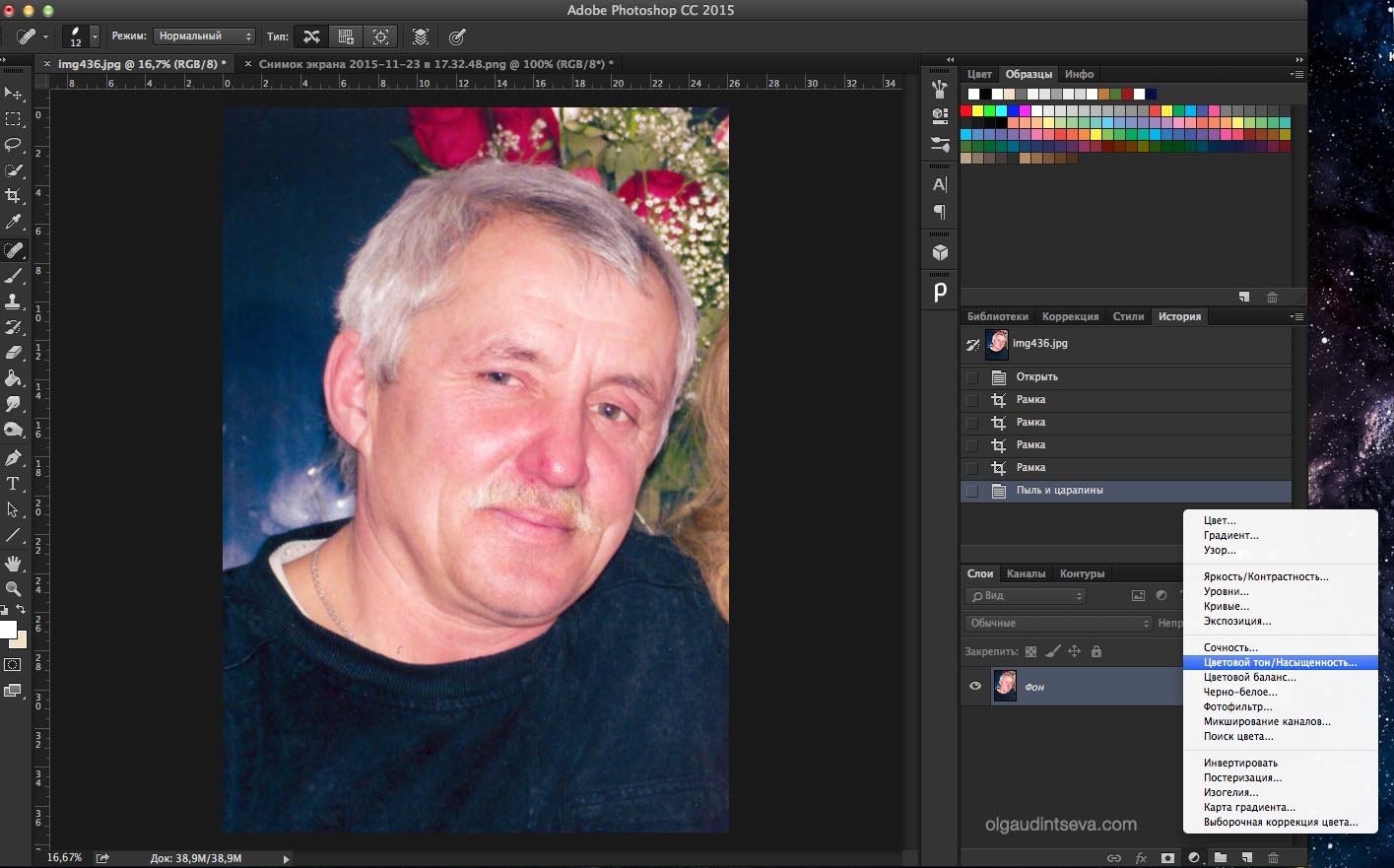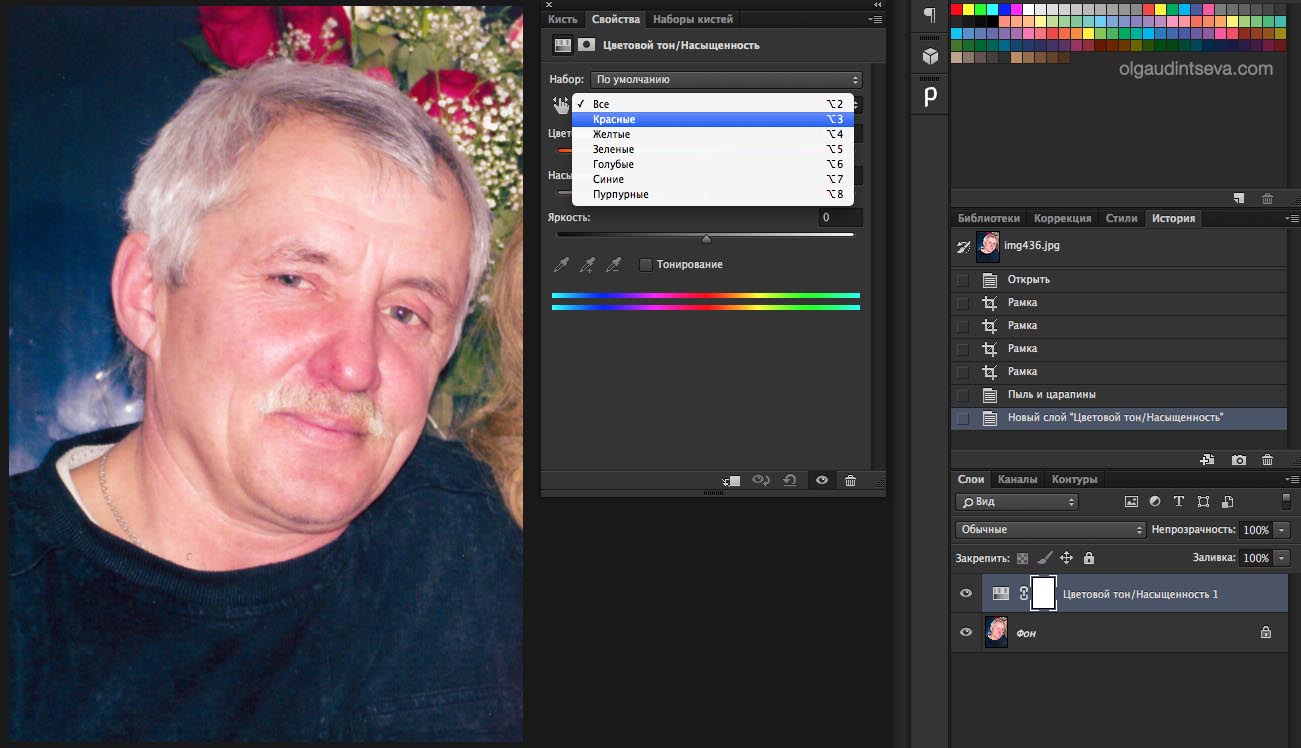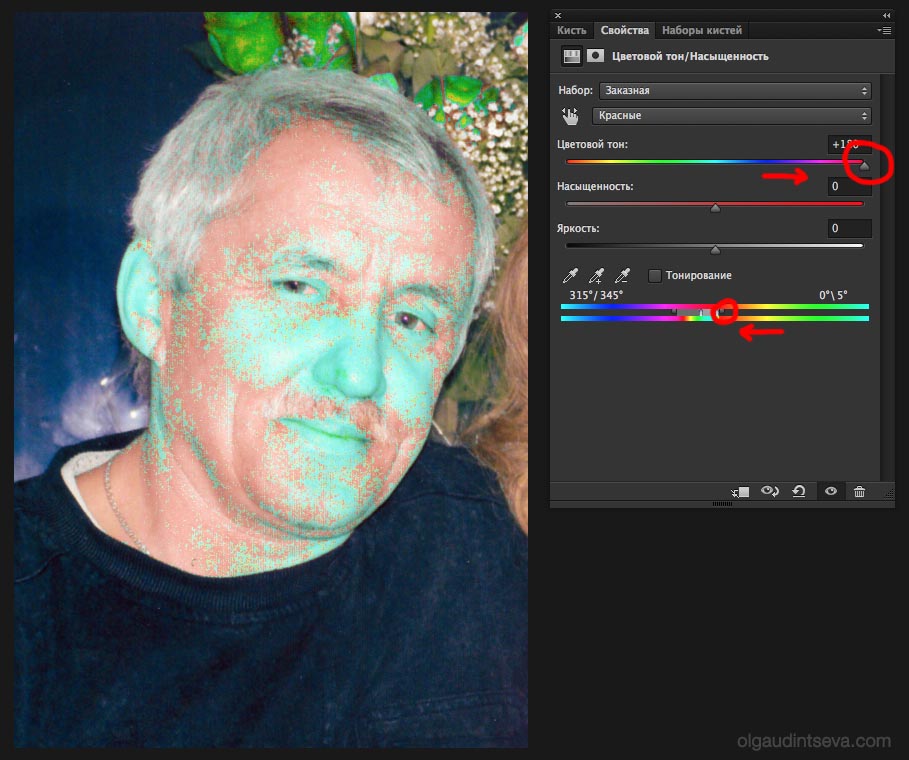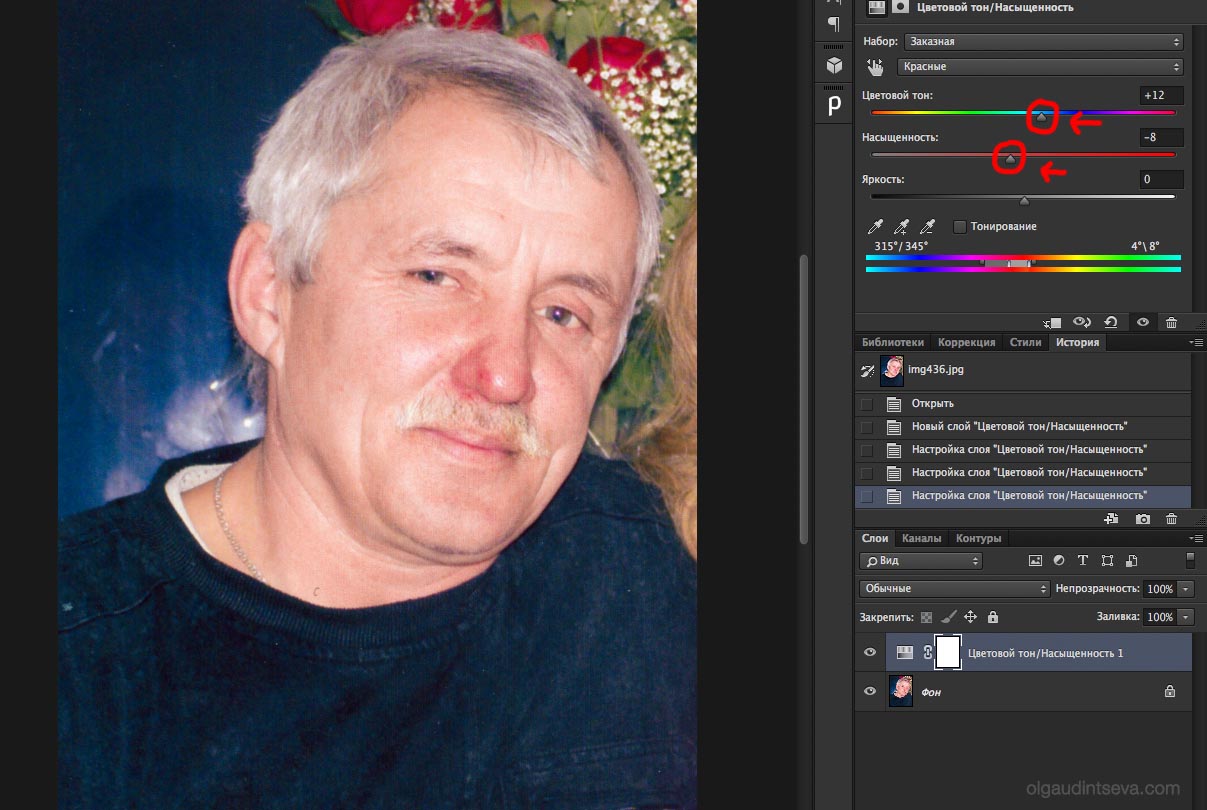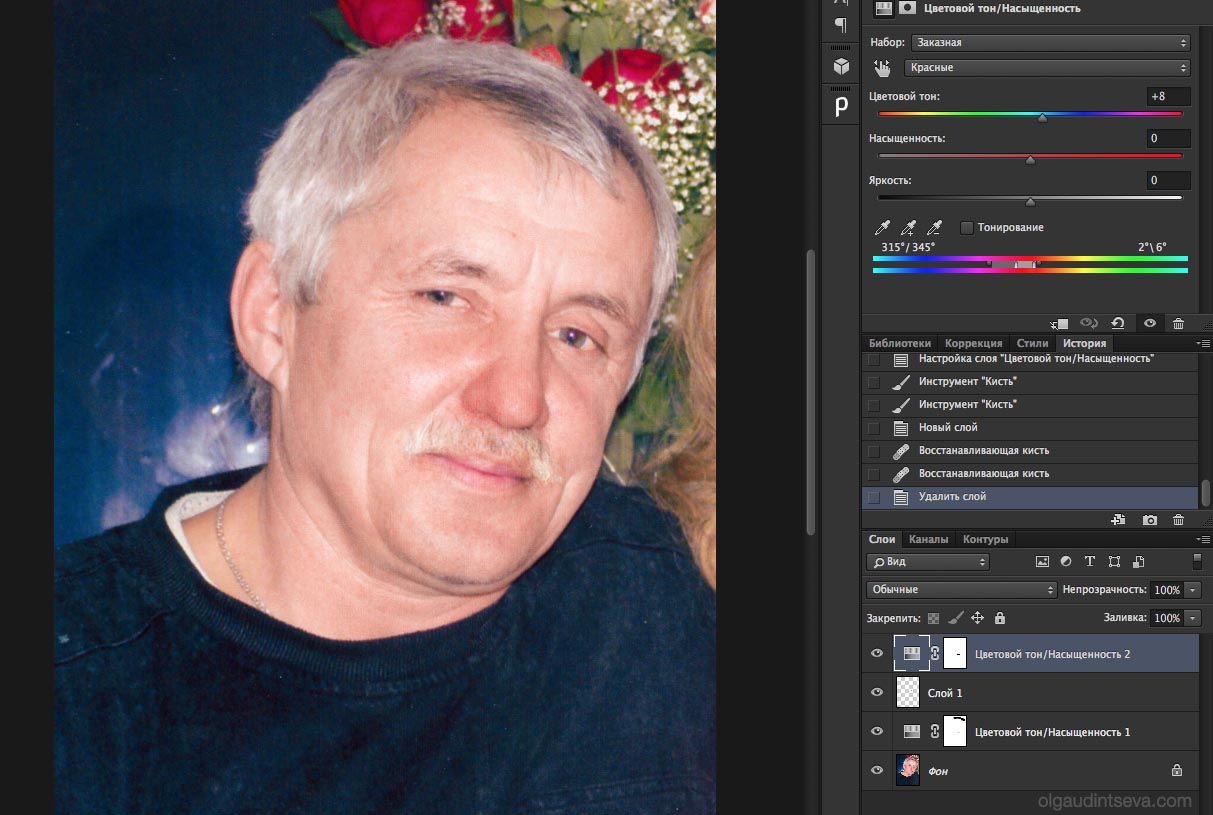16:58 Как убрать красноту с лица в фотошопе |
Часто на фотографиях, как любительских, так и профессиональных получается красным лицо или, например, нос, глаза, руки. Согласитесь, это не добавляет красоты человеку на фотографии. Сейчас я расскажу, как легко и просто убрать красноту в фотошопе, не испортив при этом общий вид фотографии. В качестве примера возьмем фотографию мужчины с красным лицом и откроем ee в Adobe Photoshop
В палитре слоев выбираем "Создать новый корректирующий слой" и щелкаем по пункту "Цветовой тон/насыщенность"...
Теперь, в появившемся новом слое, в окошке, где написано "Все", выбираем "Красный".
После этого выкручиваем ползунок "Цветовой тон" вправо, до упора, пока все красные оттенки на фотографии не станут синими и зелеными. Этот шаг временный и служит для удобства увидеть нужную нам область красноты. Скорее всего нам потребуется уменьшить область, с которой нужно будет убрать красноту, для этого нужно правый ползунок, отмеченный на картинке потянуть влево. Размер сине-зеленого цвета будет уменьшаться, следовательно, и область, которую мы перекрасим, будет меньше.
Теперь, когда у нас только нужная область окрашена сине-зеленым, мы обратно "Цветовой тон" возвращаем "на свое место" до тех пор, пока перекрашиваемая область не станет нужного нам цвета. При необходимости уменьшаем насыщенность.
Обратите внимание, что цветы на заднем плане перекрасились тоже. Допустим, нам не нужно, чтобы они были перекрашены. Чтобы вернуть им цвет, возьмем черную кисточку и проведем по маске слоя "Цветовой тон/насыщенность", цветы вернут свой цвет. Также можно поступить и с лицом, если какие-то части (например, губы) перекрасились слишком заметно. Для губ лучше использовать кисть с меньшей непрозрачностью.
Лечащей кистью я убрала с носа оставшуюся красноту и еще одним слоем "Цветовой тон/насыщенность" подкорректировала до конечного варианта.
Все! Краснота с лица убрана, ничего не заметно. |
|
|