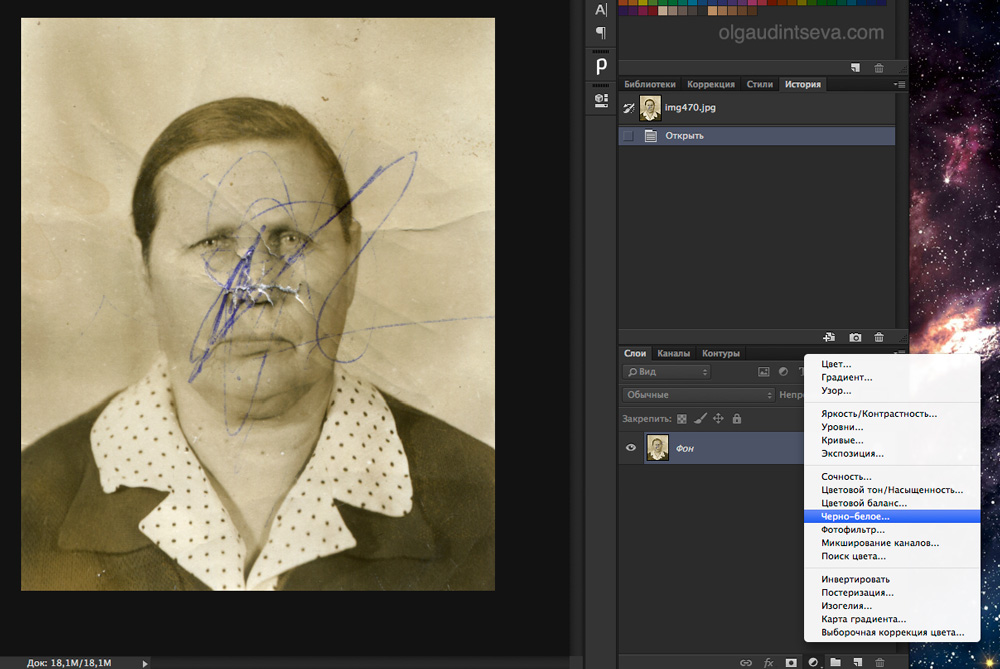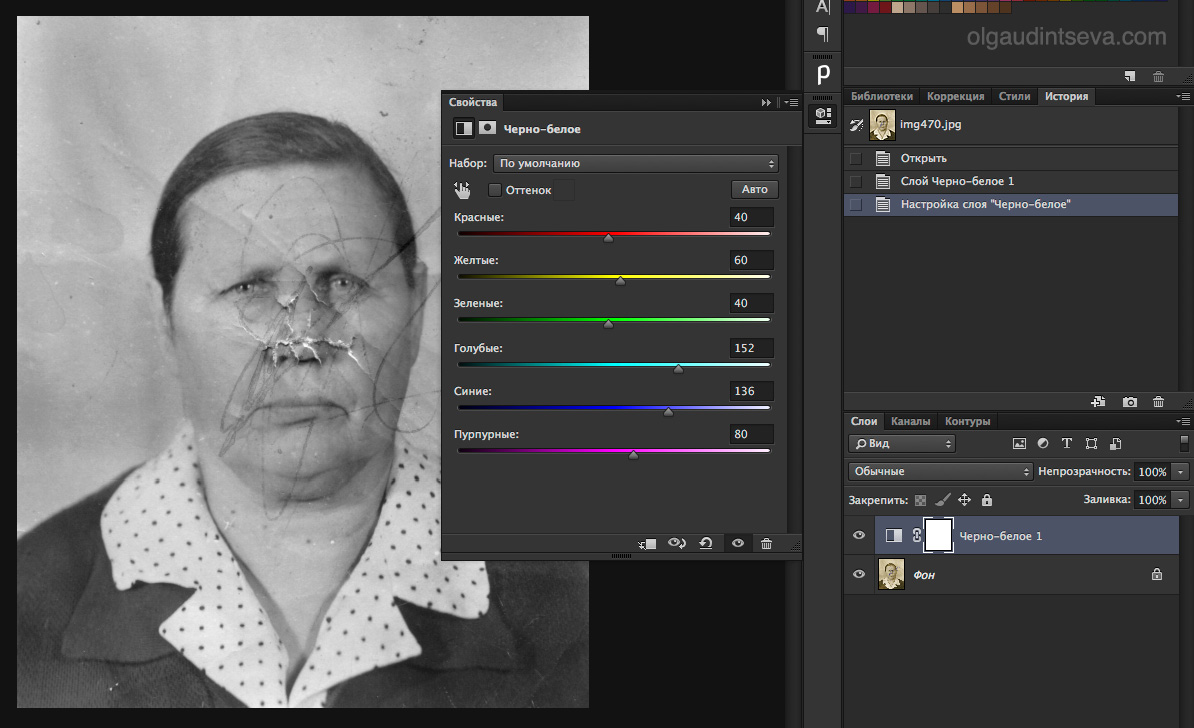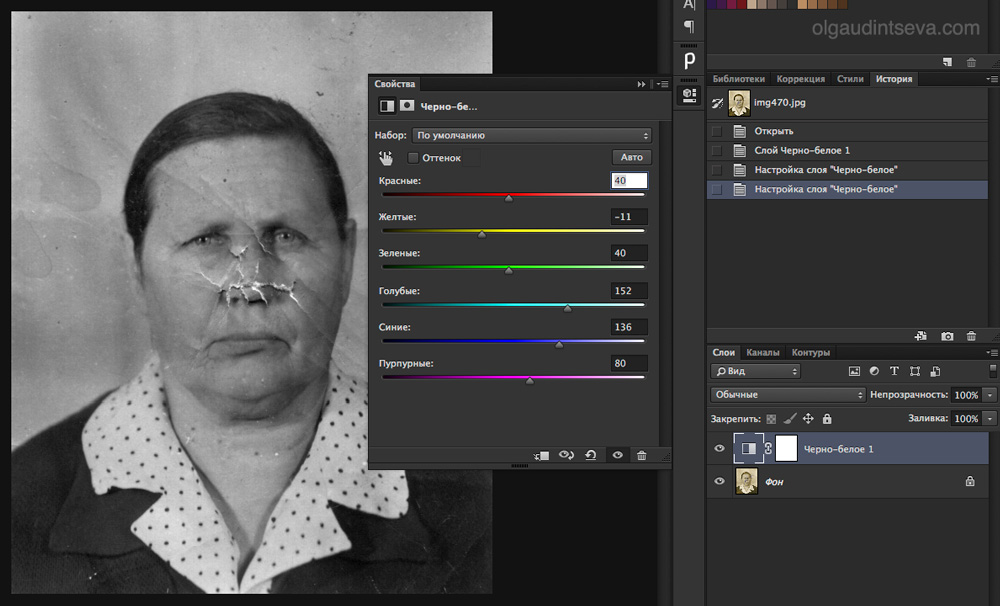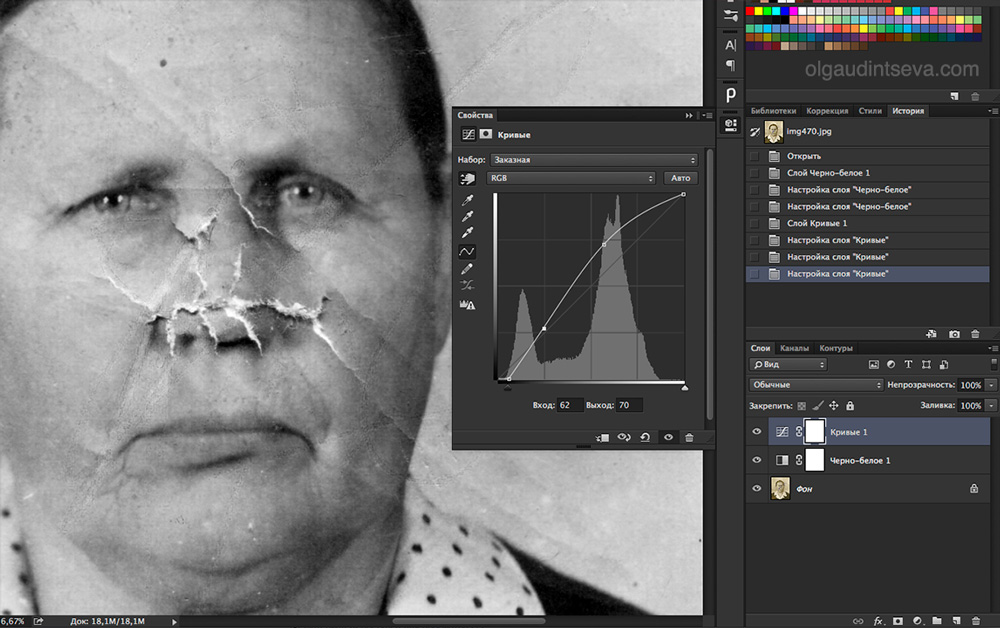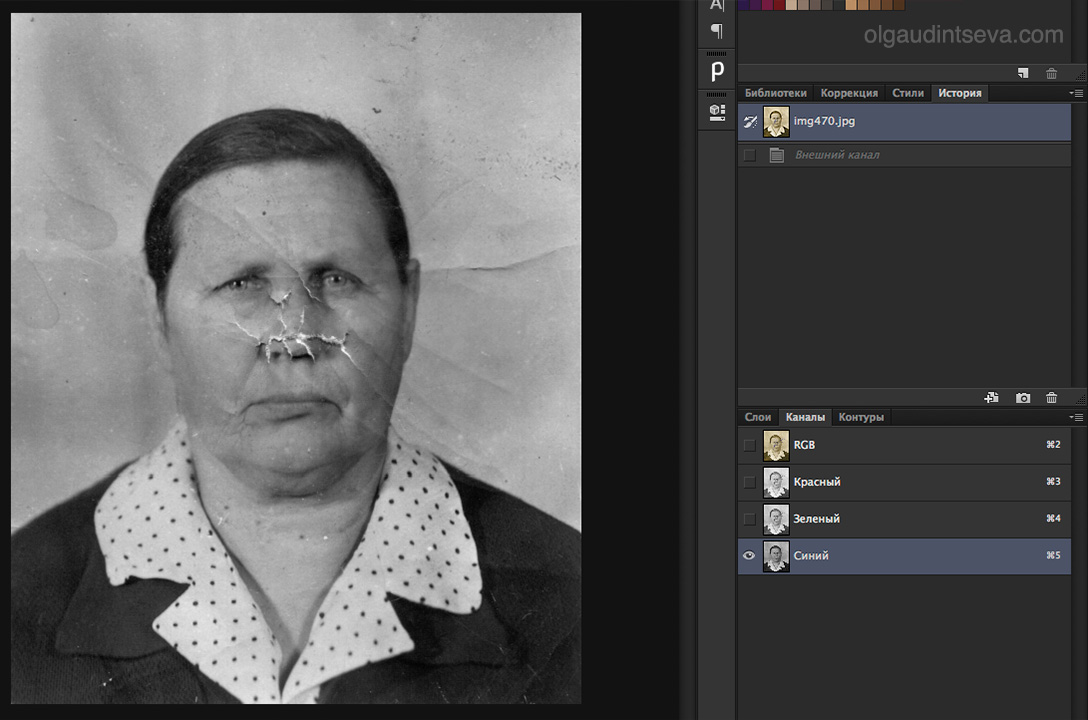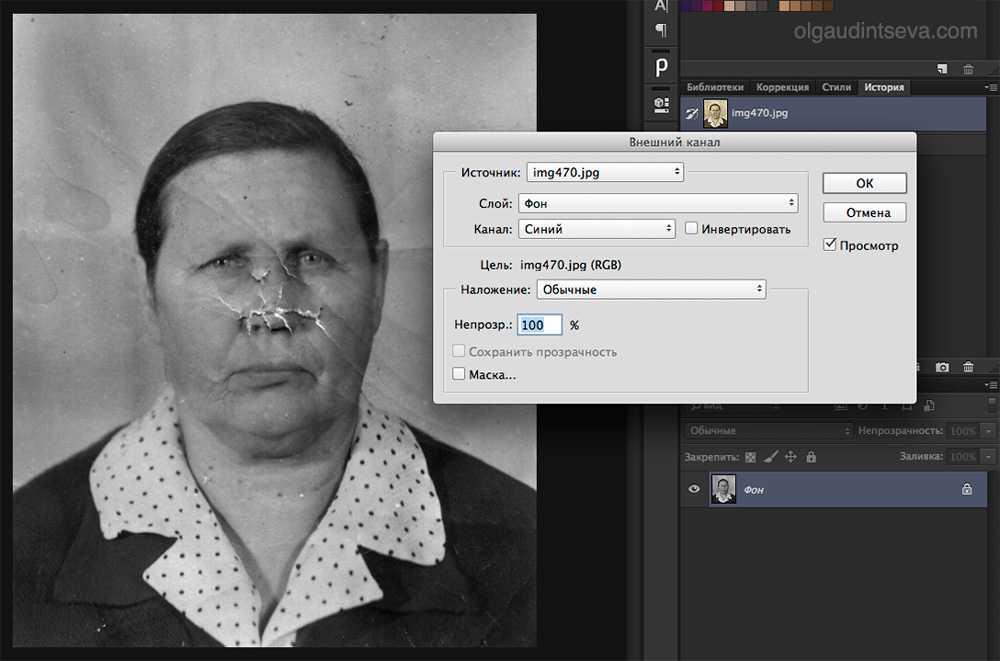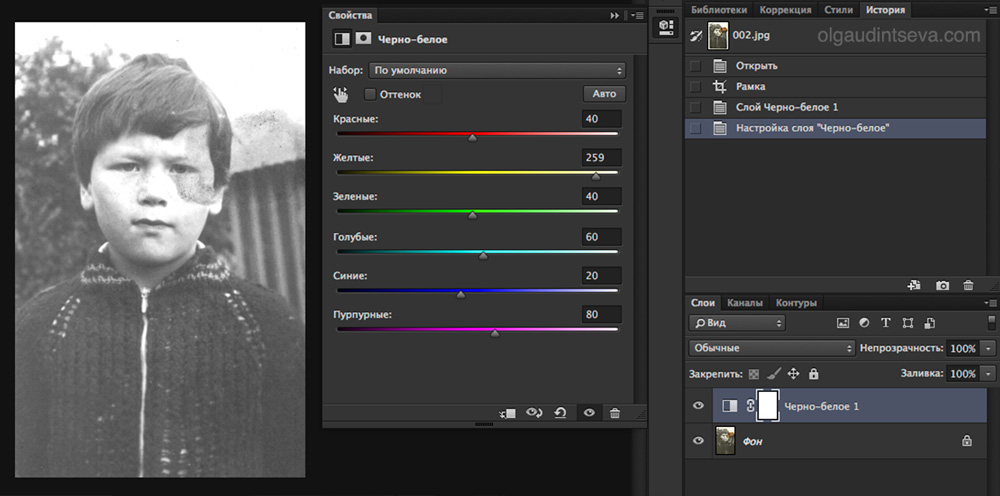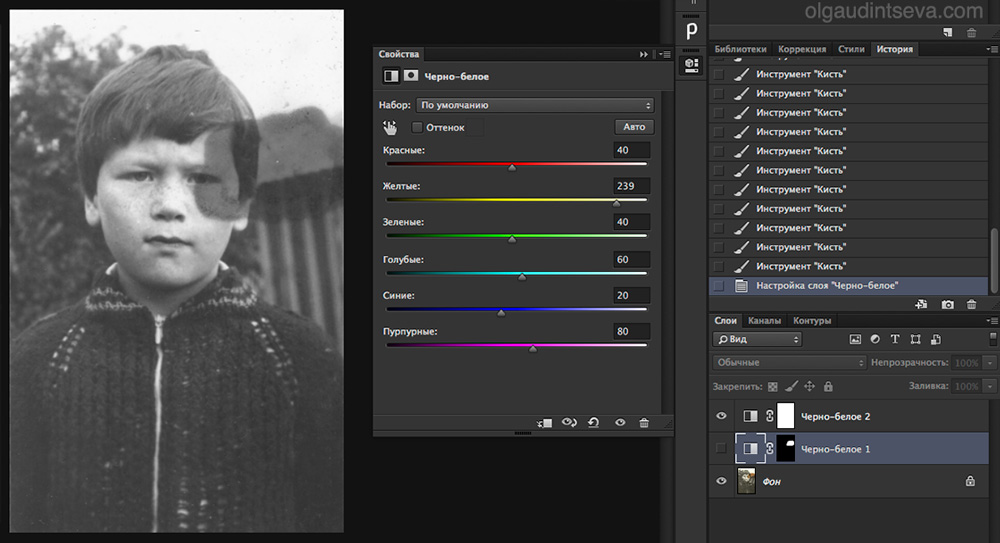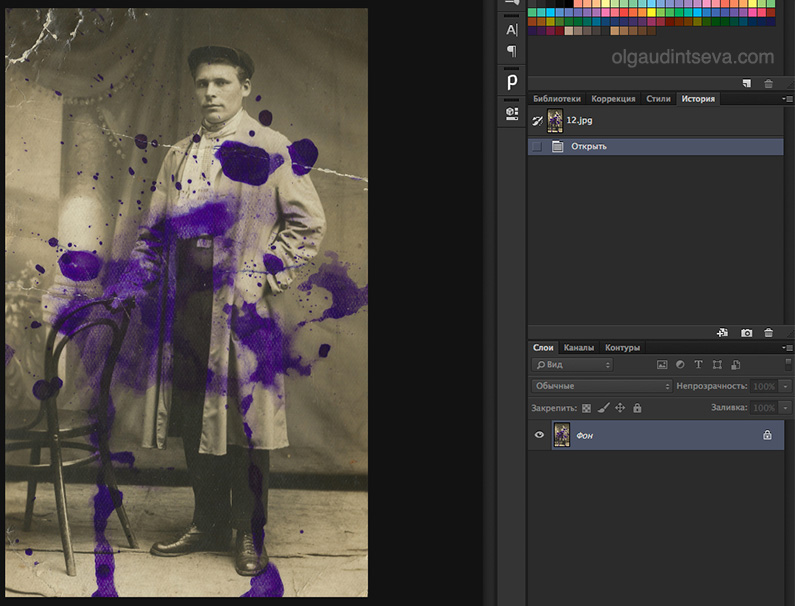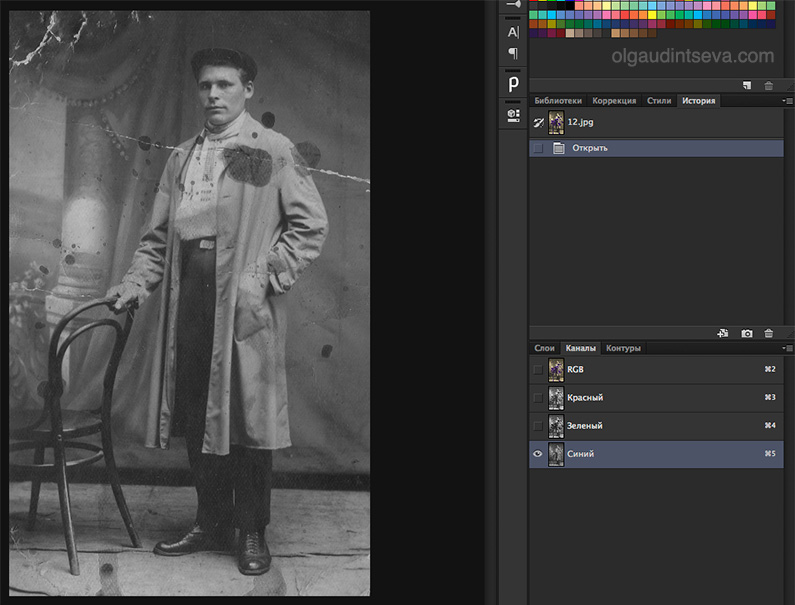18:00 Как убрать пятна с фотографии в фотошопе |
Поняла сегодня, что нужно рассказать Вам как убрать пятна с фотографии в фотошопе. Вообще, о каких пятнах идет речь? Давайте определим:
У меня есть претенденты к каждому из таких случаев, не самые живописные исходники, но для наглядности сгодится.
Итак, приступим. На самом деле пятна очень легко убираются. А некоторые просто одним движением руки. Главное - отсканировать фотографию в цвете, даже если она черно-белая. Способ первый Открываем первую фотографию в Adobe Photoshop. Сразу же создаем корректирующий слой "Черно-белое"
Нам открываются параметры этого слоя. Сейчас нам очень пригодятся эти "движки". Анализируем наше пятно: синее, следовательно, синий движок нам нужно потянуть вправо, чтобы синие участки осветлились.
Оказалось синих участков не так много, фотошоп не распознал то, что нам нужно. Анализируем дальше: фотография желтая, значит, если желтый сделать темнее (движок влево), фотография затемнится и начерканное сольется. В общем, наша задача сравнять пятна с фотографией или фотографию с пятнами. Тянем желтый, фото затемняется.
В общем-то все! Пятна мы убрали, я обратно осветлю фотографию корректирующим слоем кривых, и приступлю к реставрации. Пятна, конечно не убираются сразу и бесследно, придется всеравно хорошо почистить фотографию, но это уже не так страшно. Хотя...!
Теперь второй способ для абсолютных лентяев (да, это я!) Также открываем изображение, заходим во вкладку "Каналы", просматриваем каждый из трех, и в конце видим, что в синем-то канале у нас абсолютно чистая картинка!
Теперь остается только вытащить синий канал и попросту его реставрировать. Как вытащить синий канал? Да проще простого: меню - изображение - внешний канал. Канал - синий, наложение - обычные. Все! Также осветляю кривыми и реставрирую.
Переходим к следующей фотографии. Открываем. Способ с каналами здесь не сработает, задача тут чуть сложнее, будем делать черно-белым.
Я тяну желтый, пятно осветляется вместе с фотографией, причем полностью не исчезает. Придется нам отрисовывать по маске данного корректирующего слоя, чтобы коррекция затрагивала только пятно. Создадим еще один слой "Черно-белое", чтобы изображение стало полностью черно-белым, а на первом слое будем осветлять пятно. Инвертируем маску в черный, берем белую кисть и прорисовываем.
Можно доработать инструментом "Осветлитель". Ну и естественно придется остатки пятна стирать штампом/восстанавливающей кистью. В конце концов у меня получилось вот так:
С последней фотографией ситуация еще посложнее, но здесь нам большую часть работы облегчат "Каналы". А именно синий. Открываем нашу фотографию
Заглядываем в синий канал ... и проделываем то же самое, что и с первой исчерканной бабушкой. Меню - изображение - внешний канал.
Вот то, что у меня получилось в итоге. Фото отреставрировано давно, конечно, сейчас я бы проработала получше
Ну вот, все фотографии спасены. Если у Вас не получается, я всегда в силах спасти и Ваши фотографии! Пишите мне! |
|
|